PVE 安装 Windows Step By Step
本文撰写时,我使用的 PVE 版本是 8.0.3。
下载镜像和驱动
访问网站 https://fedorapeople.org/groups/virt/virtio-win/direct-downloads/latest-virtio/ 下载 Virtio 驱动,例如
virtio-win-0.1.240.iso,然后上传到 PVE。从 MSDN ITellYou 下载 Windows 镜像,上传到 PVE。
开始安装
创建虚拟机
点击「创建虚拟机」,并起名。

加载镜像,并选择对应系统版本,我这里用的是 Windows 10。
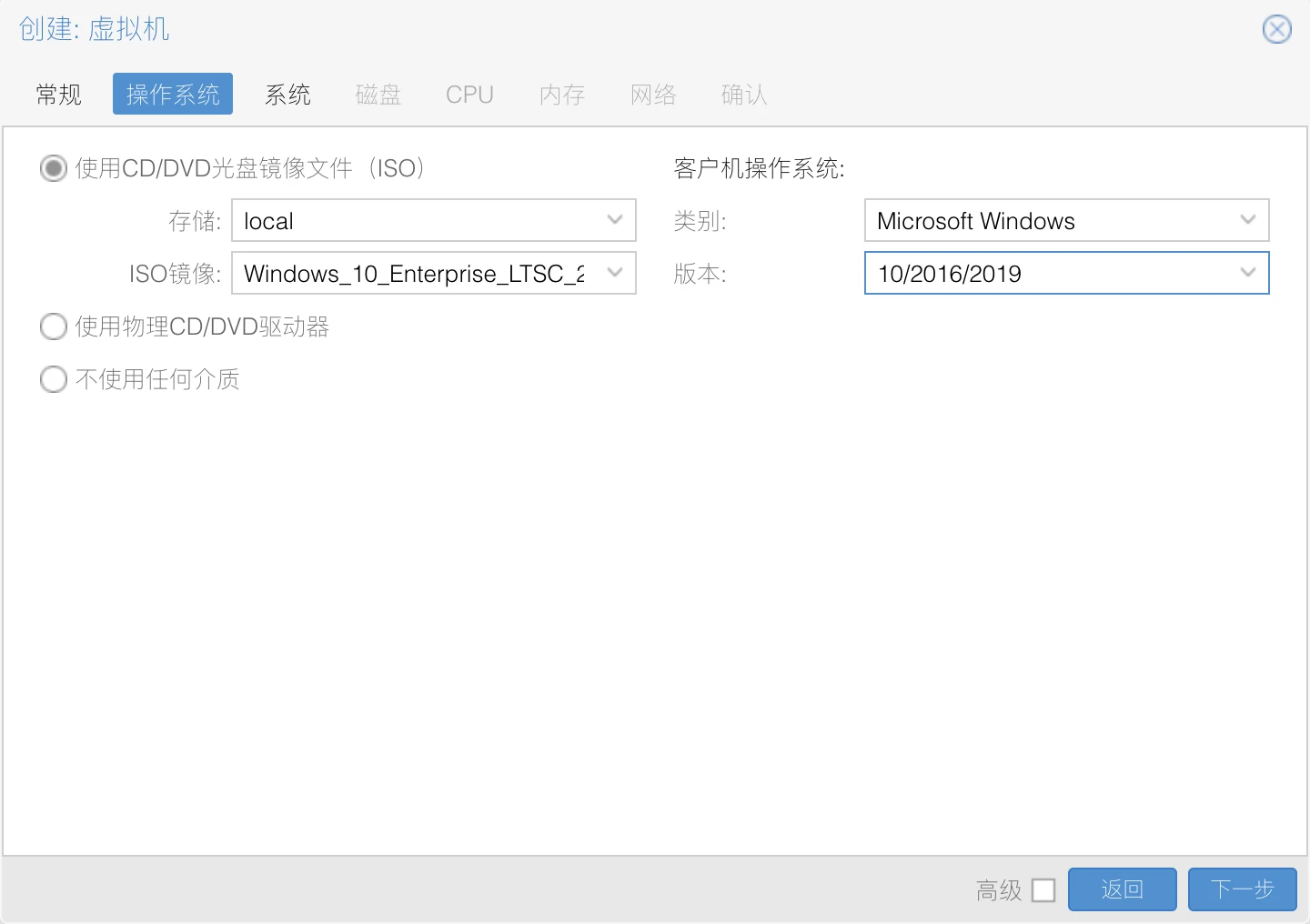
机型选择 Q35,BIOS 选择 OVMF,Windows 11 必须添加 TPM,其他可选。
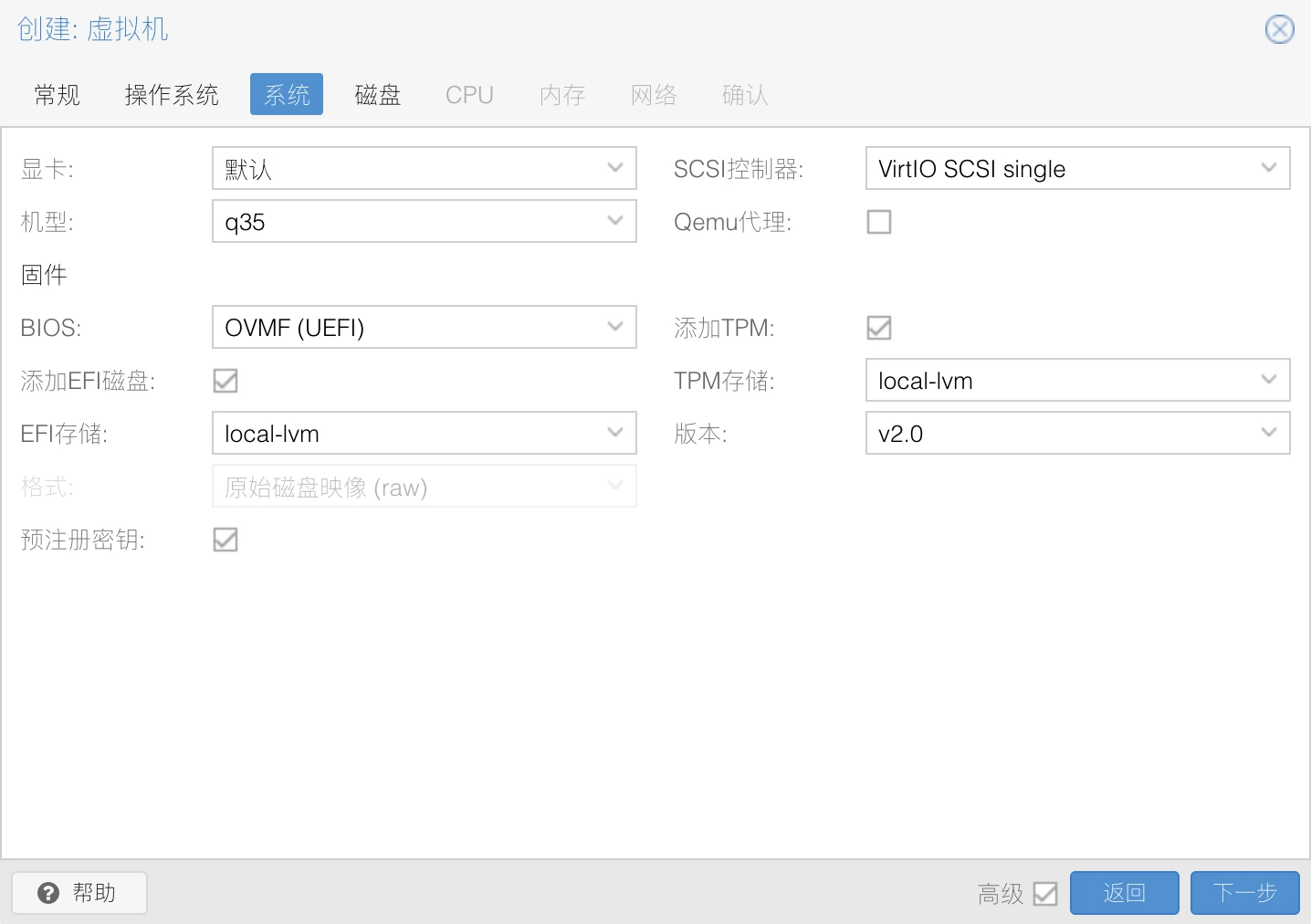
磁盘选择 「VirtlO Block」,设置需要的磁盘大小。
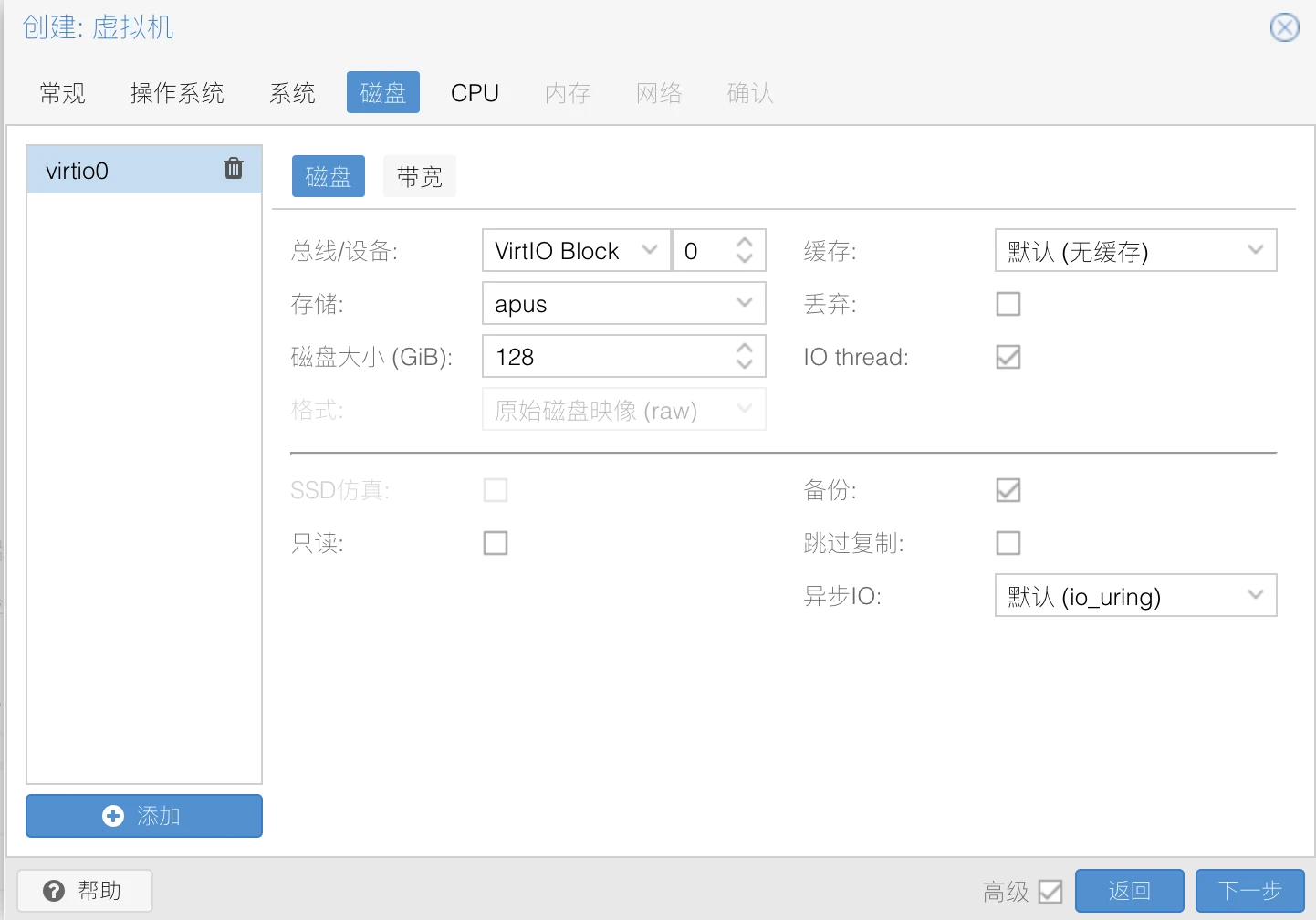
分配 CPU,类别选择 「host」,并在下一步设置内存大小。根据宿主机的 CPU 内存情况和操作系统,可以选择 4C8G 或更高。
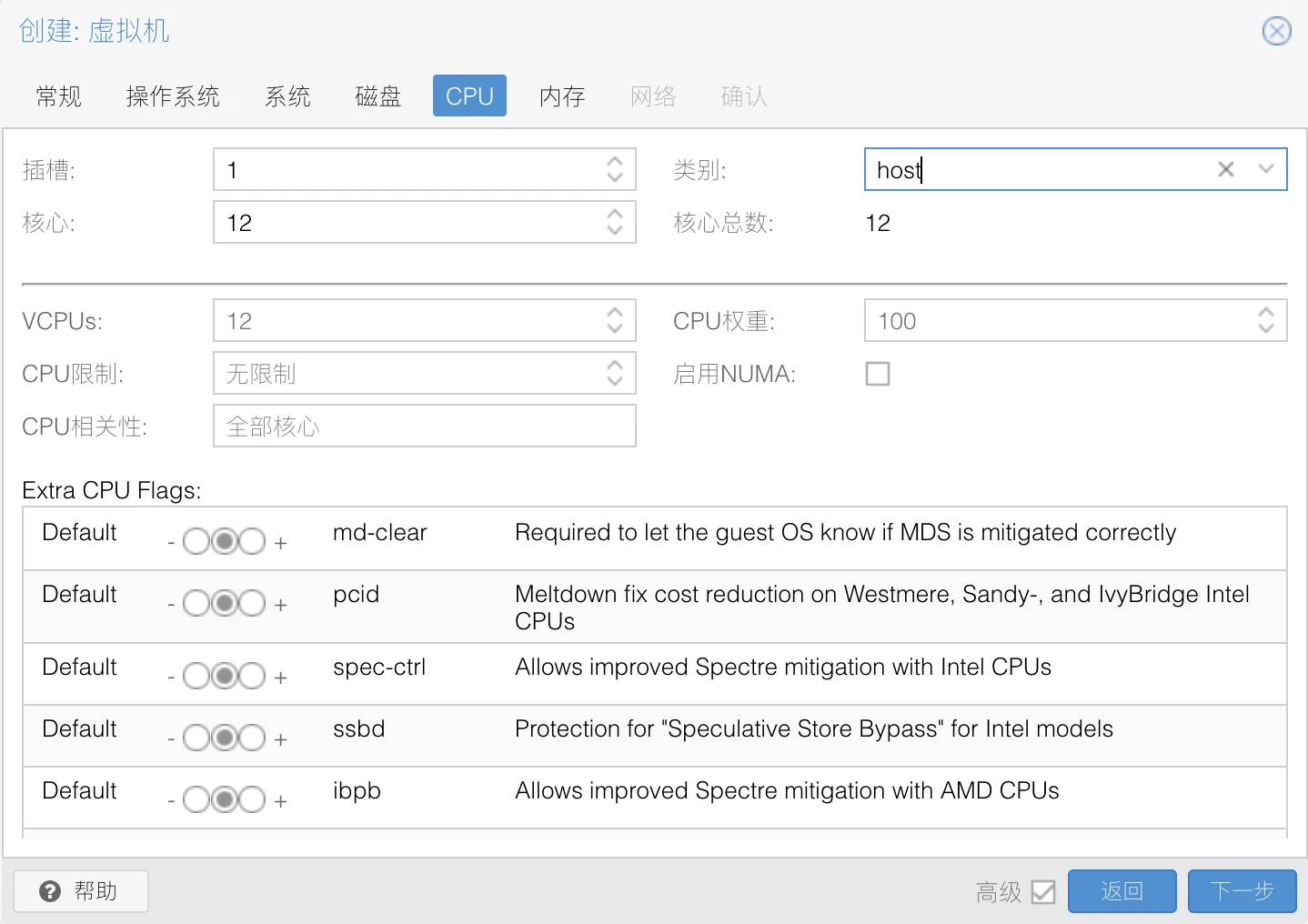
添加网络设备,桥接能访问外网的网卡,模型修改为 「VirtIO」。
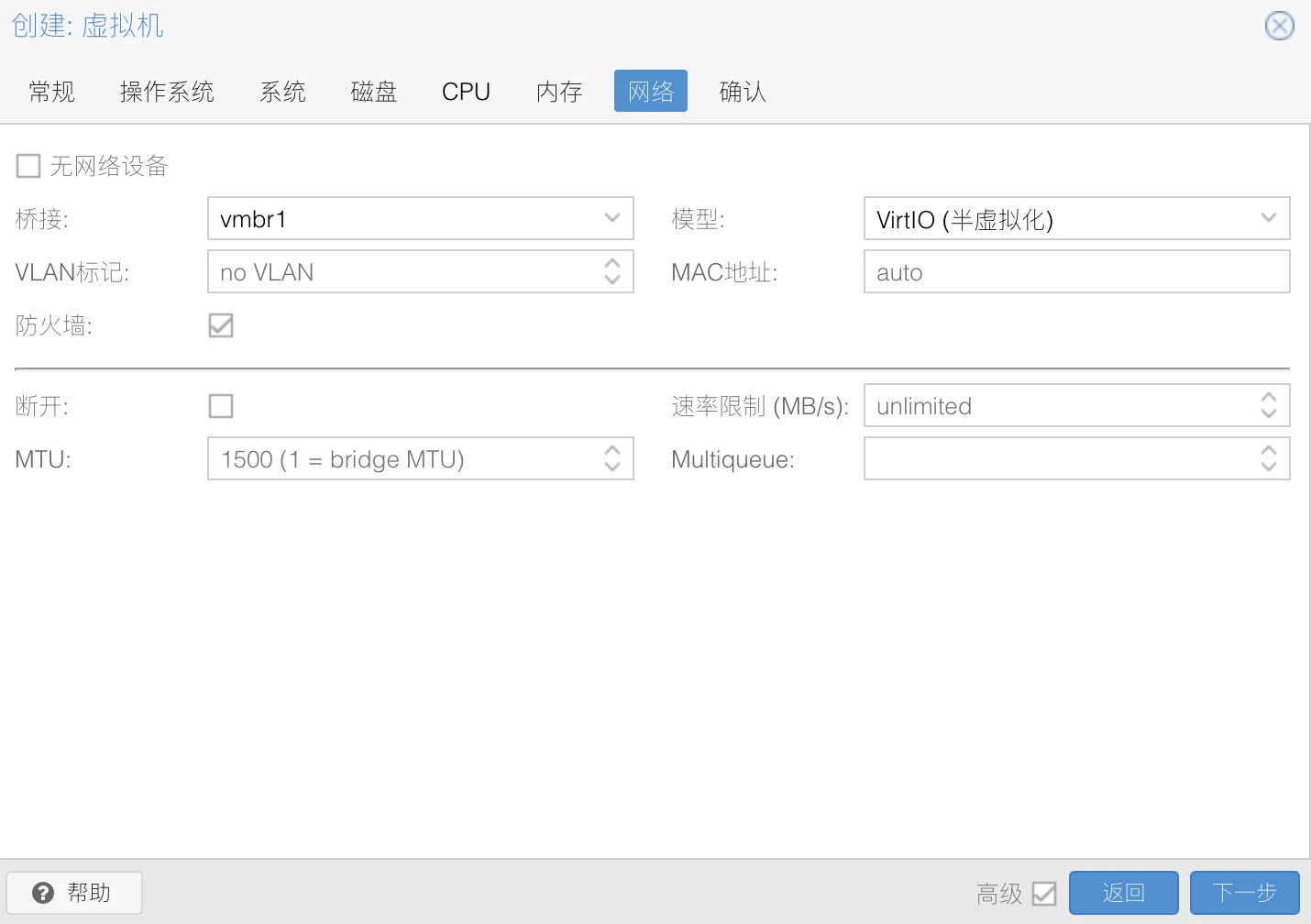
最后确认配置,但是不要勾选「创建后启动」。
安装系统
到新建的虚拟机「硬件」页面,添加 CD/DVD,选择之前下载的 virtio 驱动镜像。然后在「选项」-「引导顺序」中,把系统安装 ISO 调整为第一位(此步无图)。
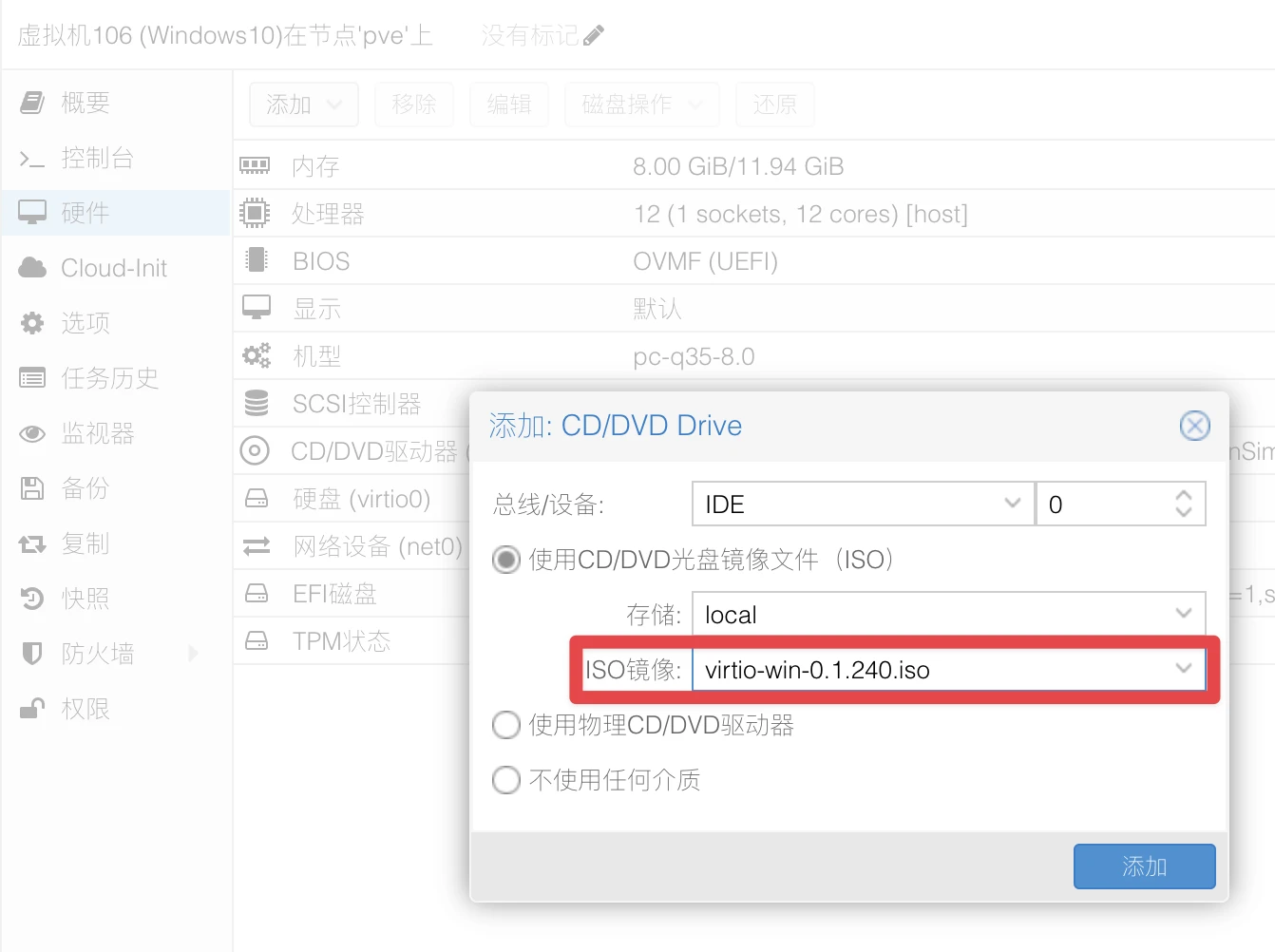
现在可以启动虚拟机了,并连接到控制台,开始安装流程。
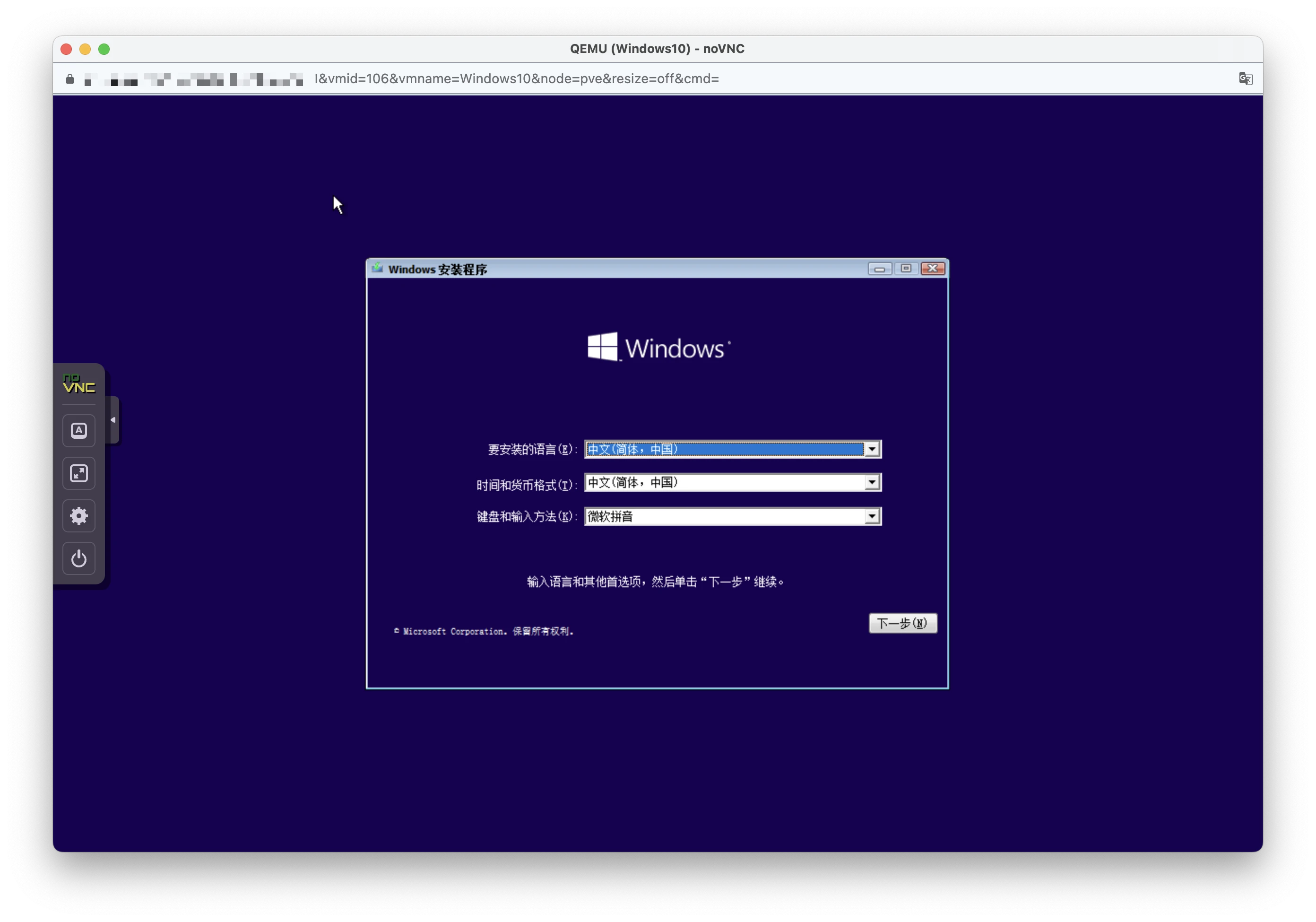
安装选项选择自定义。
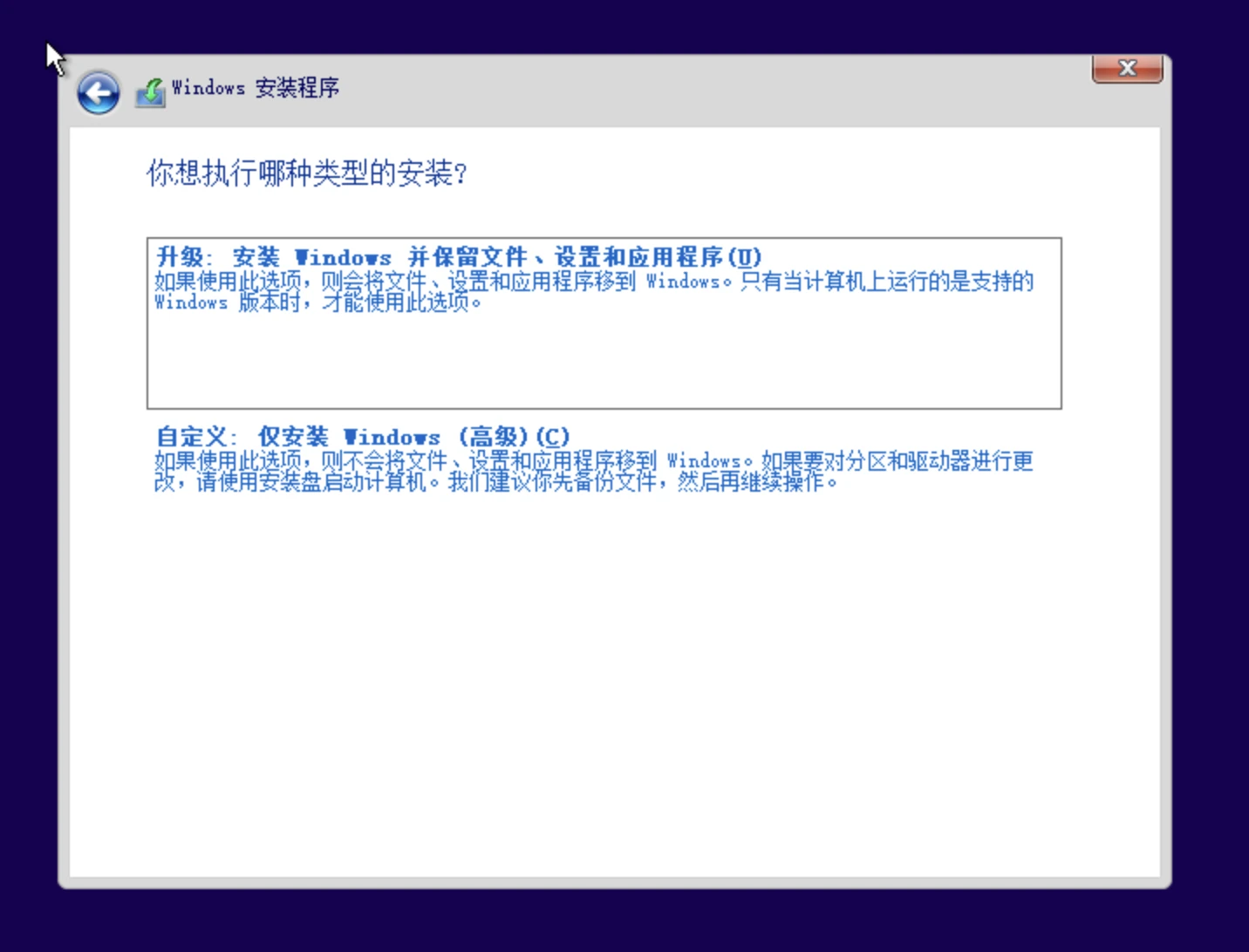
这里会提示找不到驱动器,点击「加载驱动程序」,选择扫描到的对应系统驱动。
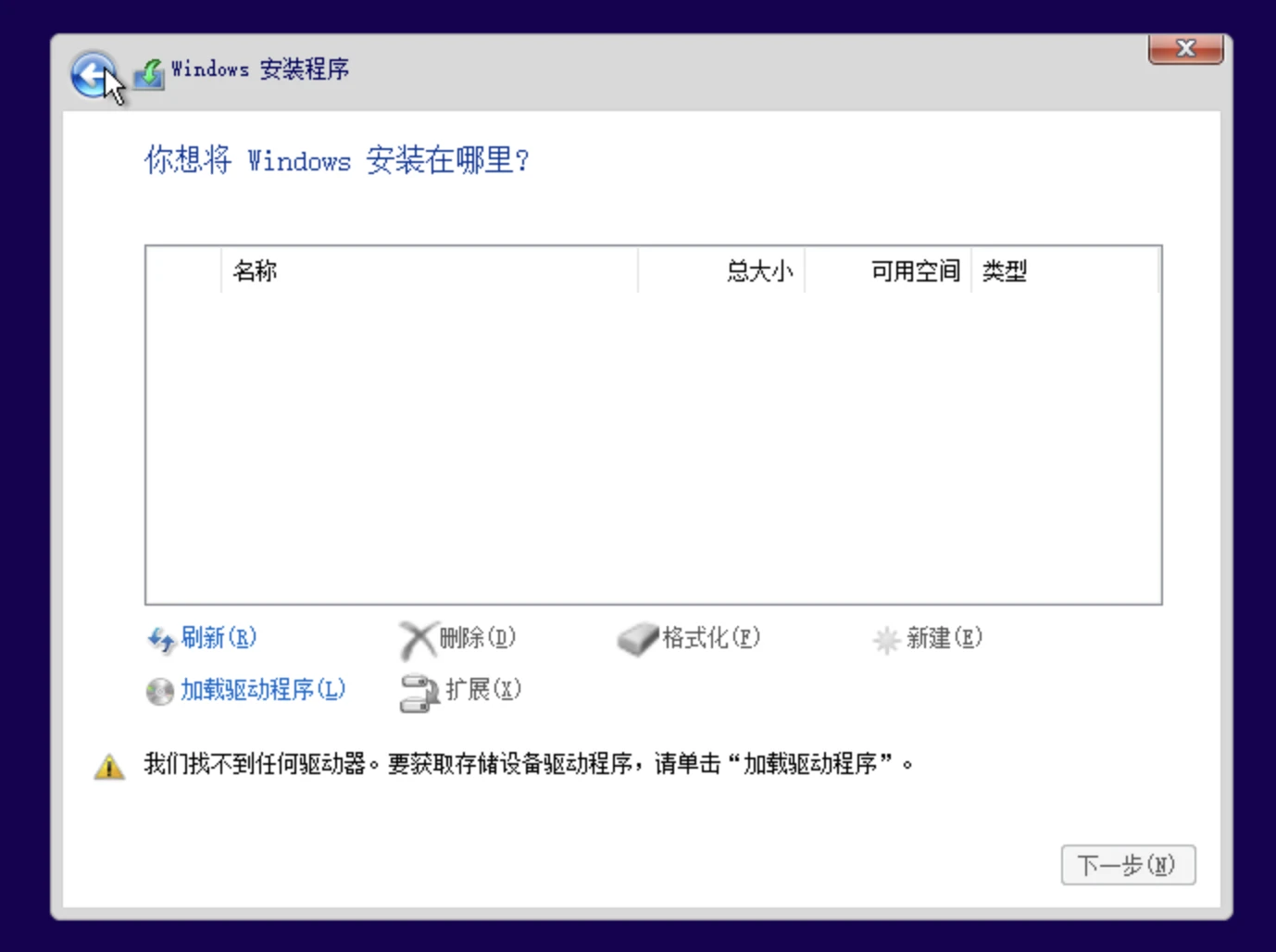
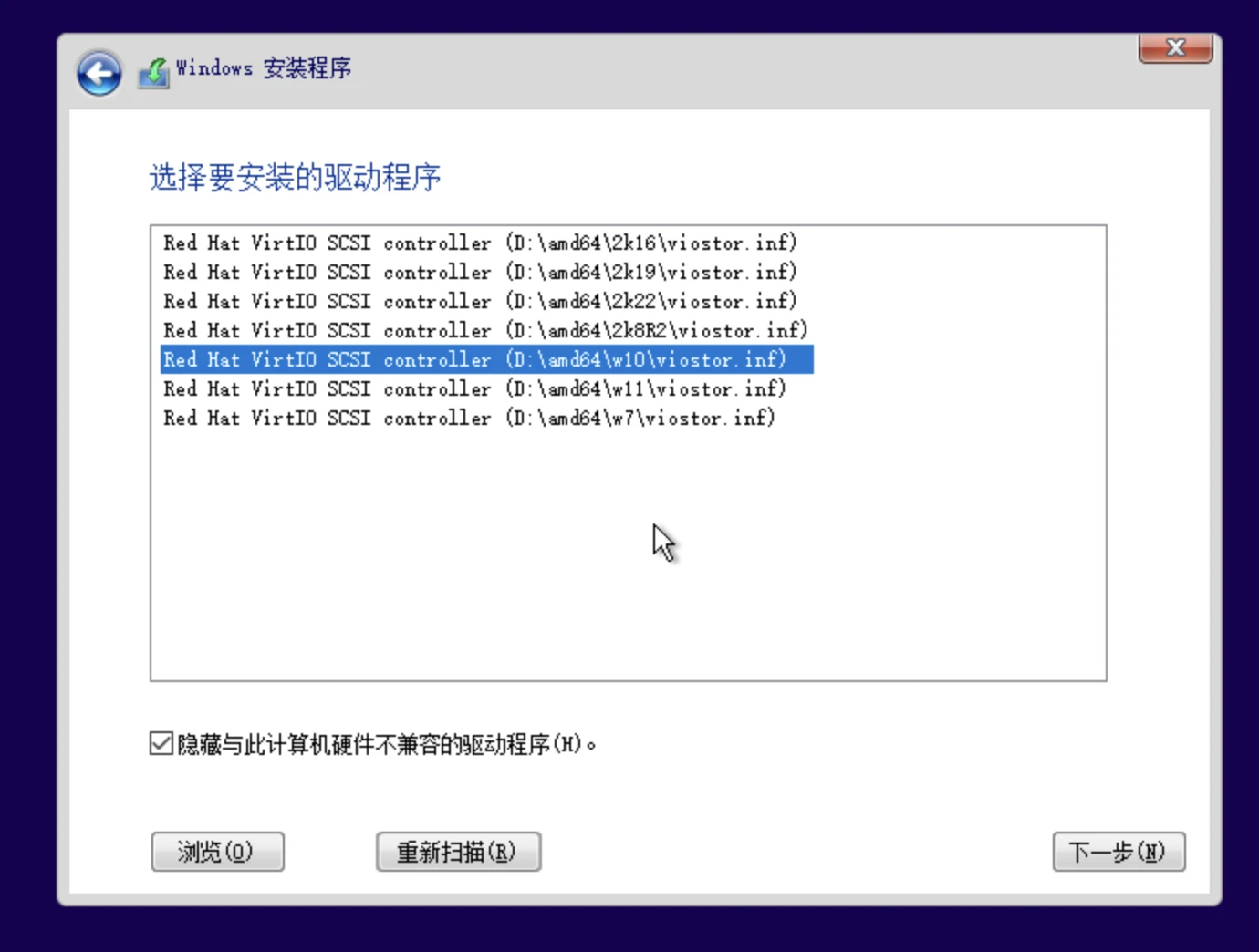
等待一段时间,走完正常安装流程。
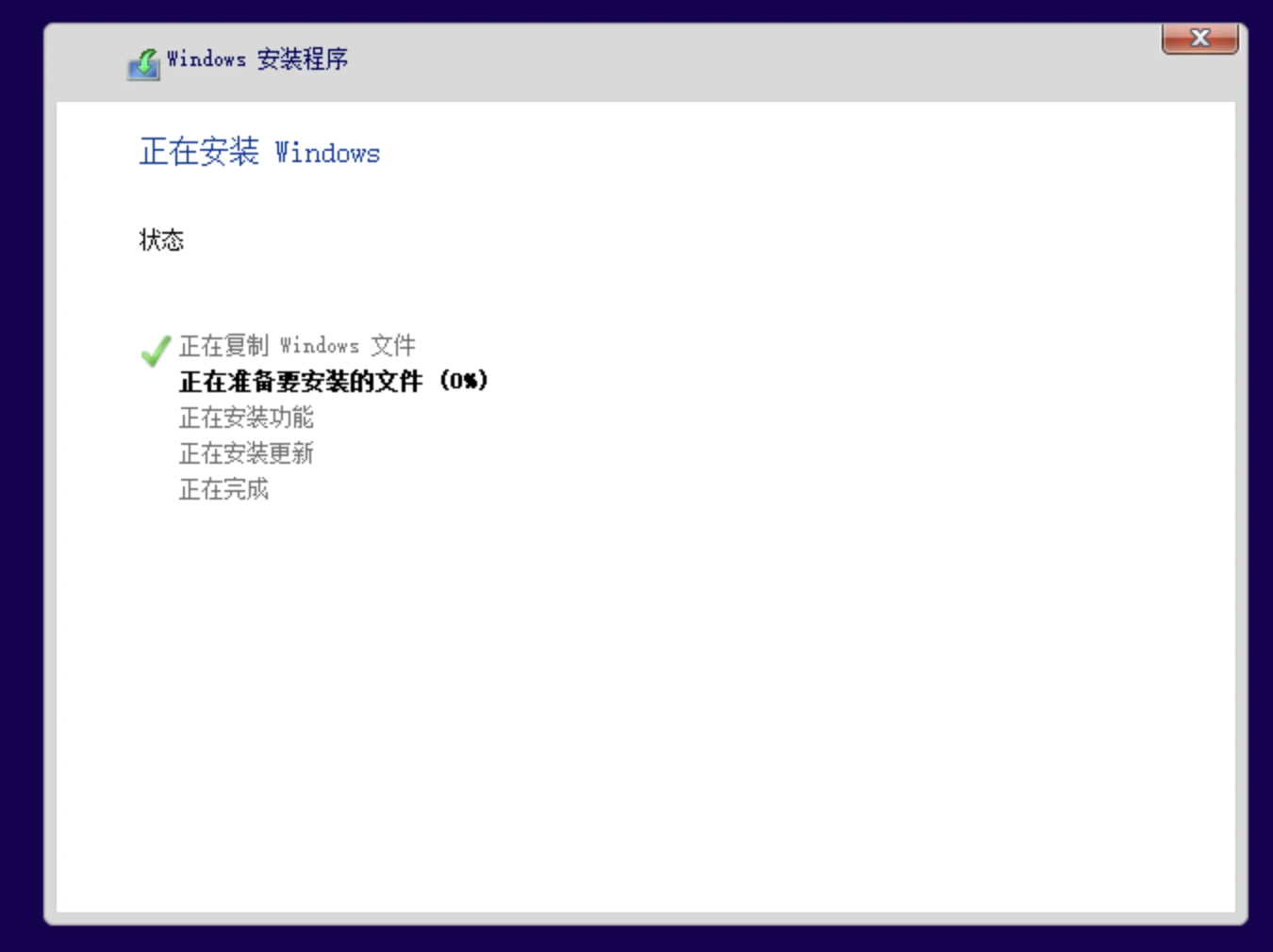
后续配置
安装驱动
重启开机后,走完开机向导,正常进入系统后,会发现没有网络,这是因为 VirtIO 的驱动还没有安装。按 Win + E 打开资源管理器,打开 virtio 的驱动盘,双击「virtio-win-gt-x64.exe」安装驱动
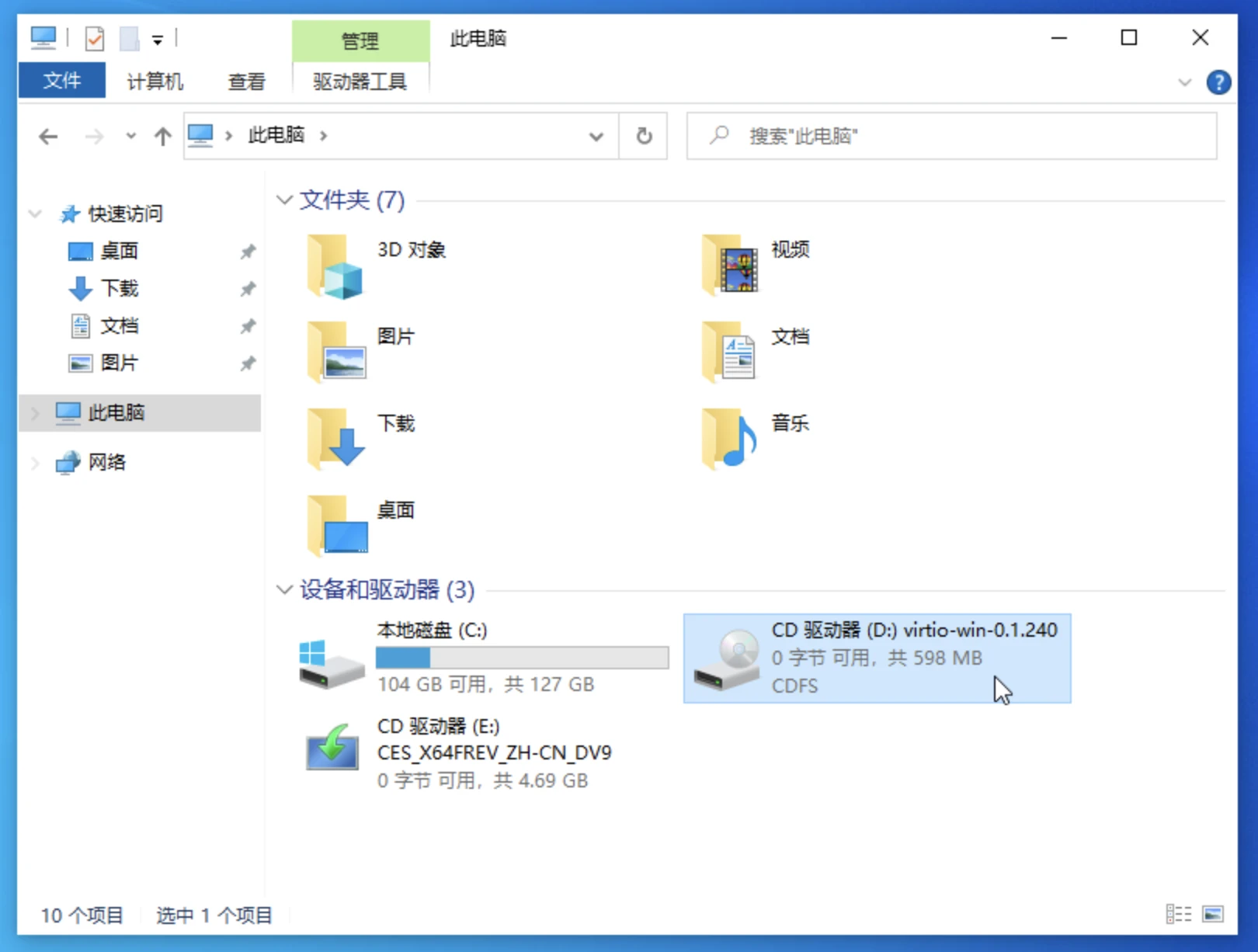
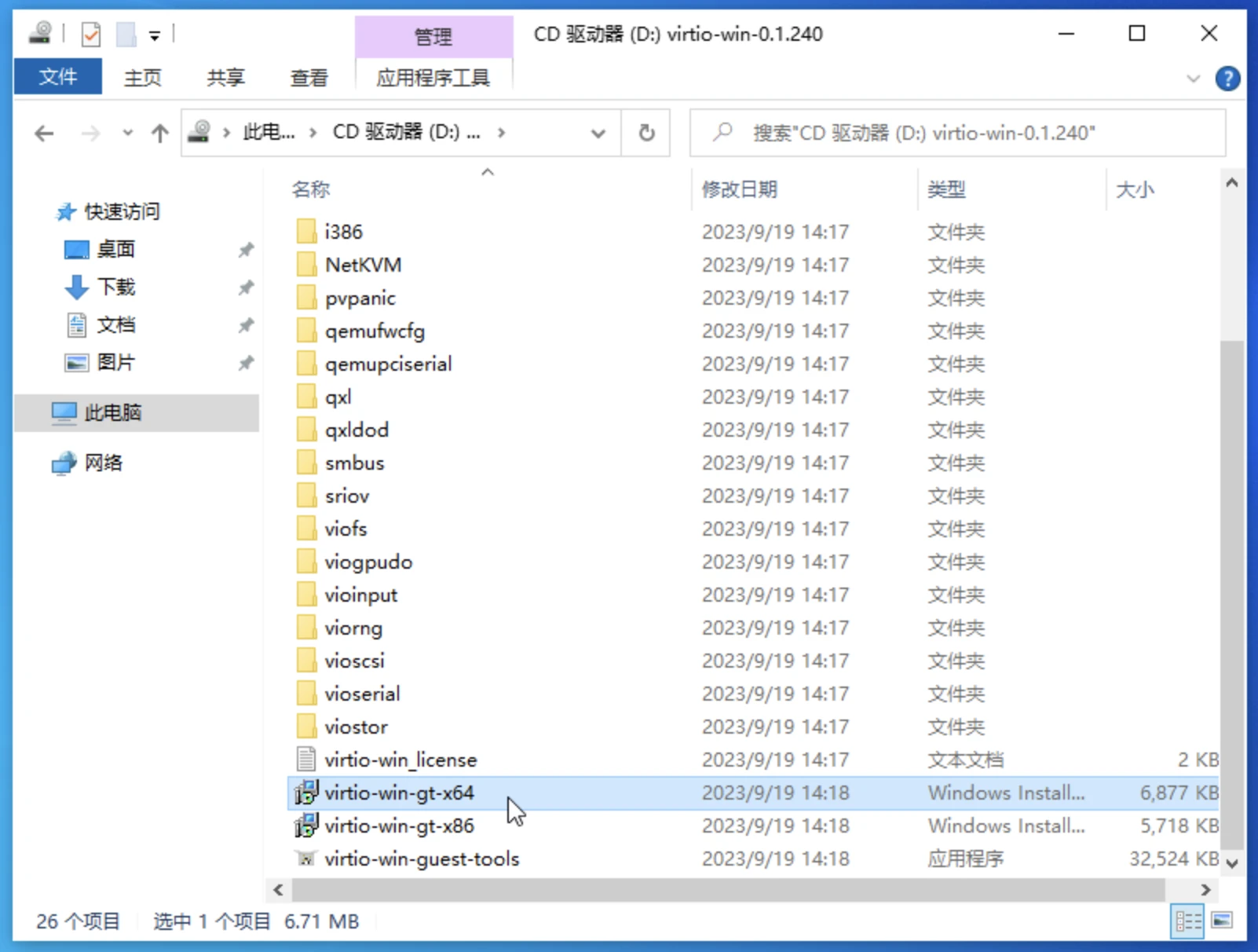
安装 QEMU guest-agent
为了确保系统能正常响应 PVE 的关机等事件,还需要安装 qemu-guest-agent,在 guest-agent 文件夹中,安装「qemu-ga-x86_64.exe」。
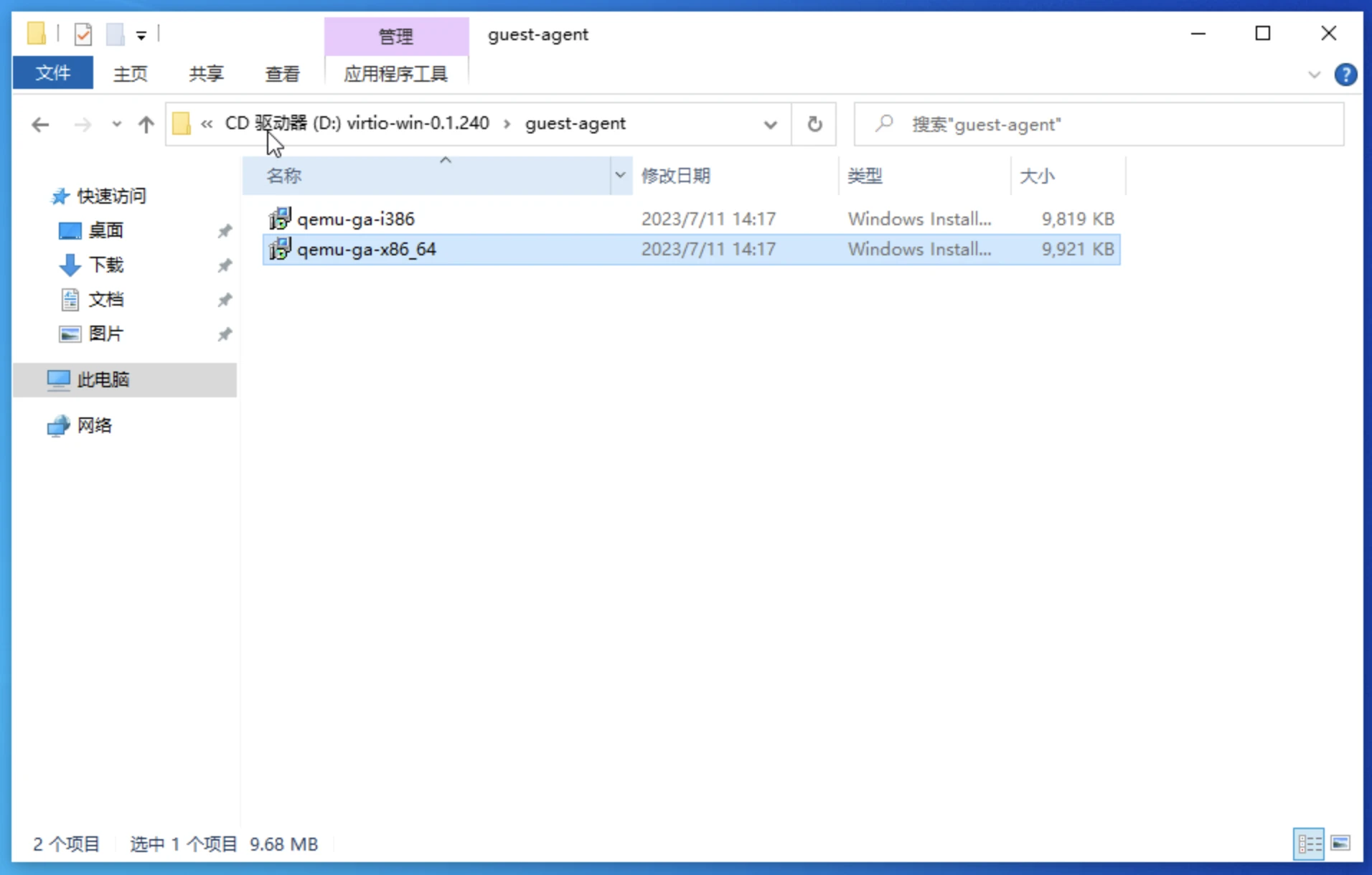
然后在 PVE 的虚拟机「选项」页面,开启 QEMU Guest Agent,重启后,「概要」页面就可以显示虚拟机 IP 信息了。

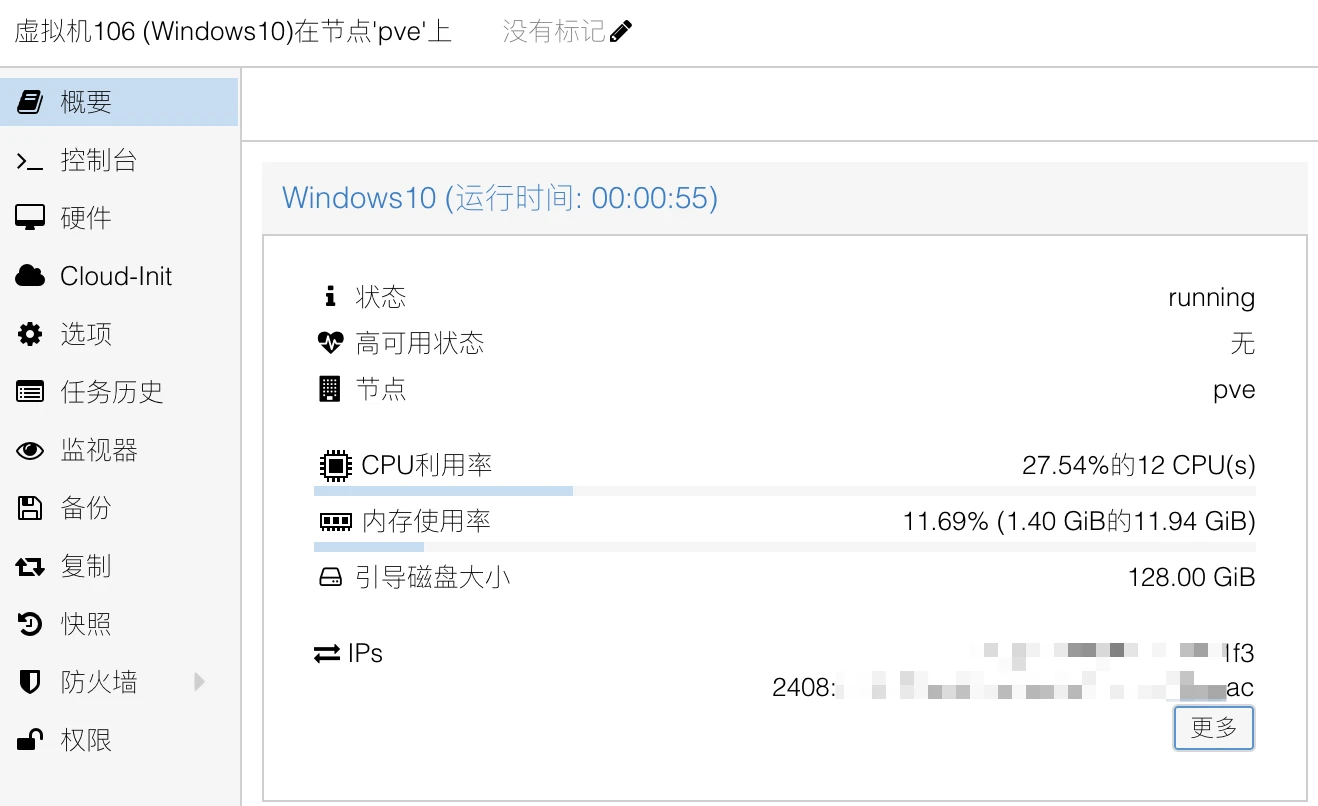
One more thing
安装完成后,最好给虚拟机拍个快照或者备份一下,避免以后折腾坏了还要从头开始~